티스토리 뷰
엑셀 비번 해제 방법 열기 암호 및 쓰기 암호 해제하는 법
@성훈 2025. 3. 27. 11:00
엑셀 파일에 비밀번호를 설정하여 중요한 문서를 보호하는 경우가 많습니다. 하지만 시간이 지나고 비밀번호를 잊어버렸을 때, 엑셀 비번 해제 방법을 알아두면 유용합니다. 이번 포스팅에서는 엑셀에서 설정된 열기 암호와 쓰기 암호를 각각 해제하는 방법을 자세히 설명드리겠습니다. 비밀번호를 알고 있을 때와 분실한 경우의 해제 방법도 함께 안내드릴게요.

엑셀 비번 해제: 열기 암호 해제하는 법
엑셀 파일을 열 때 비밀번호가 설정되어 있다면, 파일을 열기 위해서는 반드시 암호를 입력해야 합니다. 비밀번호를 알고 있을 때, 엑셀에서 열기 암호를 해제하는 방법은 매우 간단합니다.
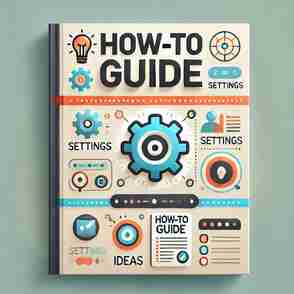
열기 암호 해제 절차
- 엑셀 파일 열기: 비밀번호가 설정된 엑셀 파일을 엽니다. "파일 보호됨"이라는 메시지가 나타나면 비밀번호를 입력하여 파일을 엽니다.
- 파일 메뉴 클릭: 엑셀 좌측 상단의 파일 메뉴를 클릭합니다.
- 정보 탭 선택: 메뉴에서 정보 탭을 선택하고, 통합 문서 보호를 클릭합니다.
- 암호 해제: 암호 설정 항목에서 설정된 암호를 지우고, 빈 칸으로 두고 확인 버튼을 클릭합니다.

이렇게 하면 열기 암호가 해제되어, 이후에는 암호 없이 파일을 열 수 있게 됩니다.
엑셀 비번 해제: 쓰기 암호 해제하는 법
엑셀에서 쓰기 암호는 파일을 열고 수정할 때 필요한 암호입니다. 열기 암호와는 별도로 설정될 수 있으며, 만약 비밀번호를 모를 경우 파일을 열 수는 있지만 수정이 불가능합니다. 이때 쓰기 암호를 해제하는 방법은 다음과 같습니다.

쓰기 암호 해제 절차
- 엑셀 파일 열기: 먼저 쓰기 암호가 설정된 엑셀 파일을 엽니다. 비밀번호를 입력해야 수정할 수 있습니다. 만약 암호를 모른다면 읽기 전용으로 파일을 열 수 있습니다.
- 다른 이름으로 저장: 파일 메뉴에서 다른 이름으로 저장을 선택합니다.
- 추가 옵션 선택: 저장 화면에서 추가 옵션을 클릭합니다.
- 일반 옵션 설정: 화면 우측의 도구 버튼을 클릭하고, 일반 옵션을 선택합니다.
- 비밀번호 제거: 비밀번호 입력 화면에서 기존 암호를 지우고 빈 칸으로 두고 확인을 클릭합니다.
- 저장: 이제 암호가 해제된 파일이 새로 저장됩니다. 열기 암호와 쓰기 암호가 모두 해제된 상태로 수정이 가능해집니다.
중요 사항
- 열기 암호와 쓰기 암호가 모두 해제되어야 비밀번호가 완전히 제거됩니다.
- 만약 쓰기 암호를 잊어버린 경우, 읽기 전용으로 파일을 열 수 있고, 위의 방법으로 쓰기 암호만 해제하면 파일을 수정할 수 있게 됩니다.
엑셀 비번 해제: 비밀번호를 분실한 경우
엑셀에서 비밀번호를 잊어버렸다면, 프로그램 내에서 직접 해제할 수는 없습니다. 이때는 외부 프로그램을 통해 복구해야 합니다. 여러 유료 프로그램이 있지만, 무료로 사용할 수 있는 e-softtool의 데모판을 이용한 방법을 소개드립니다.

e-softtool 프로그램을 이용한 비밀번호 복구 절차
- 프로그램 다운로드 및 설치: 먼저 e-softtool사의 비밀번호 복구 프로그램을 다운로드하고 설치합니다.
- 엑셀 파일 열기: 프로그램에서 엑셀 아이콘을 클릭하고, Next 버튼을 눌러 복구하려는 엑셀 파일을 엽니다.
- 비밀번호 설정 범위 지정: Brute Force Attack 항목에서 비밀번호의 범위를 설정합니다. 숫자만 포함된 비밀번호라면 All Numerical에 체크하고, 영문자와 소문자 포함 비밀번호라면 All Lower Latin에 체크합니다. 복잡한 비밀번호의 경우, 가능한 모든 항목을 체크하여 복구를 시도할 수 있습니다.
- 복구 실행: 설정을 완료한 후 Recover 버튼을 클릭하여 복구 작업을 시작합니다.
- 복구된 비밀번호 확인: 복구가 완료되면 화면에 복구된 비밀번호가 표시됩니다.

주의사항
- 복구 속도는 비밀번호의 복잡성에 따라 달라집니다. 숫자로만 이루어진 비밀번호는 빠르게 복구될 수 있지만, 영문자와 특수문자가 포함된 복잡한 비밀번호는 시간이 오래 걸릴 수 있습니다.
- 복잡한 비밀번호는 복구가 불가능할 수도 있으므로, 비밀번호를 설정할 때 반드시 기억할 수 있는 것으로 설정하는 것이 중요합니다.
엑셀에서 비밀번호를 해제하는 방법은 열기 암호와 쓰기 암호를 각각 해제하는 절차로 나뉩니다. 비밀번호를 알고 있을 때는 엑셀 내에서 간단하게 암호를 제거할 수 있으며, 비밀번호를 분실한 경우에는 e-softtool과 같은 복구 프로그램을 활용하여 비밀번호를 복구할 수 있습니다. 중요한 자료를 보호하기 위해 엑셀 비밀번호를 설정하는 것은 유용하지만, 비밀번호를 잘 기억하는 것이 무엇보다 중요합니다.


